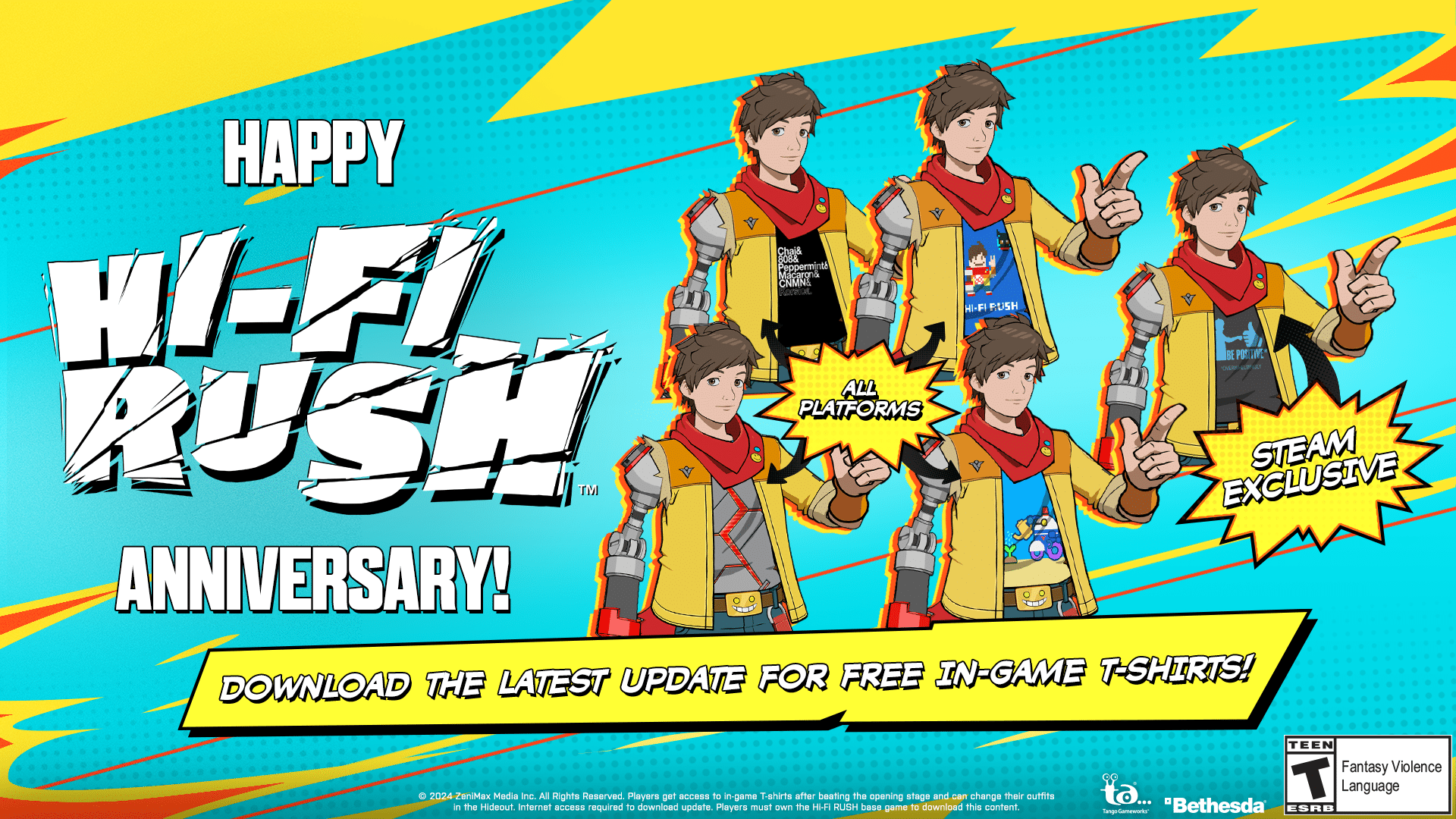ในที่สุด Alan Wake 2 ก็มาถึงแล้ว! ฉันแน่ใจว่าพวกคุณหลายๆ คนอยากกระโจนเข้าสู่ฝันร้ายแบบอเมริกันครั้งใหม่นี้ แต่คุณอาจต้องการปรับการตั้งค่าเกมก่อนที่จะทำ โชคดีที่เราได้เตรียมคู่มือการตั้งค่าที่ดีที่สุดของ Alan Wake 2 นี้ไว้เพื่ออธิบายการตั้งค่าแต่ละอย่างบนคอนโซลและพีซี
การตั้งค่าที่ดีที่สุด Alan Wake 2 – ทั่วไปสำหรับทุกแพลตฟอร์ม:
แพลตฟอร์มทั้งหมดมีความแตกต่างกัน แต่ทั้งหมดมีการตั้งค่ามาตรฐานร่วมกันซึ่งฉันคิดว่าทุกคนควรเปลี่ยนก่อนที่จะกระโดดเข้าสู่ Alan Wake ฉันจะพูดถึงโหมดกราฟิกที่เฉพาะเจาะจงมากขึ้นในภายหลัง แต่มาเน้นไปที่สิ่งที่แชร์กันในทุกแพลตฟอร์ม
การเล่นเกม
- เปิดใช้งานบทช่วยสอน – เปิดใช้งานต่อไป เนื่องจาก Alan Wake 2 มีกลไกใหม่มากมายที่อาจทำให้สับสนในตอนแรก
- ความไวของคอนโทรลเลอร์ – ค่าเริ่มต้นนั้นใช้ได้เนื่องจาก Alan Wake 2 เป็นเกมที่เล่นช้ากว่า อย่างไรก็ตาม คุณอาจต้องการเพิ่มความไวในการเล็งเล็กน้อยเนื่องจากศัตรูสามารถครอบงำคุณได้อย่างง่ายดาย
- ตัวช่วยการเล่นเกม
- คอนโทรลเลอร์ Aim Assist – เปิด (ค่าเริ่มต้น)
- Single Tap Walk – ON – การทำงานใน Alan Wake 2 ช้า และฉันพบว่าการกดปุ่มค้างไว้นั้นน่ารำคาญ การเปลี่ยนเป็นการแตะเพียงครั้งเดียวหมายความว่าคุณสามารถสลับระหว่างการวิ่งและการเดินได้ด้วยการกดปุ่มเพียงปุ่มเดียว
- Quick Turn – เปิด (ค่าเริ่มต้น)
- ทริกเกอร์แบบปรับได้ (PS5 และพีซีที่มีตัวควบคุม DualSense) – เปิด (ค่าเริ่มต้น) – ในบางเกม การดำเนินการนี้อาจดูก้าวร้าวเล็กน้อย แต่ใน Alan Wake 2 แทบจะมองไม่เห็นเลย นอกจากนี้ ยังเป็นเกมที่ดำเนินไปอย่างช้า ๆ ไม่ใช่เกมยิงปืนออนไลน์ที่ความเร็วเป็นสิ่งสำคัญ
การควบคุม
ฉันพบว่าการแมปเริ่มต้นนั้นสมบูรณ์แบบใน Alan Wake 2 แต่หากคุณต้องการปรับแต่งและรีแมปการกระทำกับปุ่มอื่น คุณสามารถทำได้ภายใต้เมนูนี้
กราฟิก
ฉันจะแจกแจงรายละเอียดเพิ่มเติมสำหรับแต่ละแพลตฟอร์มในส่วนใหญ่ถัดไป แต่สำหรับตอนนี้ นี่คือการตั้งค่าที่ต้องมุ่งเน้น
- Motion Blur – ปิดบนพีซีและคอนโซลหากคุณใช้โหมดประสิทธิภาพ เปิดหากคุณใช้โหมดคุณภาพบนคอนโซล
- เนื้อฟิล์ม – ปิด
เสียง
ค่าเริ่มต้น. ไม่มีเสียงคอนโทรลเลอร์ ดังนั้นจึงไม่จำเป็นต้องกังวลเกี่ยวกับการปิดเสียงสำหรับผู้เล่นที่ใช้ DualSense
อินเทอร์เฟซ
UI ของ Alan Wake 2 ไม่ใช่สิ่งที่ฉันจะอธิบายว่าเกะกะ แต่เนื่องจากเกมไม่มีโหมดภาพถ่ายในขณะนี้ สำหรับผู้ที่ต้องการจับภาพที่สมบูรณ์แบบ ให้เปิดสิ่งต่อไปนี้:
- ซ่อนฮูด
- ซ่อนวิดเจ็ต HUD
- ซ่อนการแจ้งเตือน HUD
- ปิดคำบรรยาย
นี่จะทำให้คุณมีวิธีการถ่ายภาพที่สะอาดที่สุดเท่าที่จะเป็นไปได้
หากคุณไม่ใช่แฟนตัวยงของภาพเปลือย คุณสามารถตรวจสอบภาพเปลือยได้ภายใต้แท็บอินเทอร์เฟซที่ด้านล่าง
การตั้งค่าคอนโซลที่ดีที่สุดของ Alan Wake 2 - โหมดคุณภาพหรือประสิทธิภาพ?
คำถามใหญ่ที่มักจะปรากฏสำหรับเกมคอนโซลคือคุณควรเล่นในโหมดประสิทธิภาพหรือคุณภาพหรือไม่ ทั้งหมดนี้ขึ้นอยู่กับผู้ใช้ แต่ในกรณีนี้ ฉันขอแนะนำให้เล่นในโหมดคุณภาพเป็นอย่างยิ่ง ขั้นแรก เรามาดูกันว่าแต่ละโหมดกำหนดเป้าหมายไปที่เฟรมและความละเอียดอย่างไร
PlayStation 5 และ Xbox Series X:
- ในโหมดคุณภาพ ซึ่งชอบความคมชัดของภาพ ความละเอียดเอาต์พุตคือ 4k ความละเอียดการเรนเดอร์คือ 2258 x 1270 อัตราเฟรมคือ 30fps
- ในโหมดประสิทธิภาพที่เน้นประสิทธิภาพ ความละเอียดเอาต์พุตคือ 1440p ความละเอียดในการเรนเดอร์คือ 1505 x 847 อัตราเฟรมพยายามสูงถึง 60fps
ความละเอียดเอาท์พุตของ Xbox Series S คือ 1440p
- ไม่มีโหมดประสิทธิภาพบน Xbox Series S
เหตุใดฉันจึงแนะนำโหมดคุณภาพมากกว่าโหมดประสิทธิภาพ ใครก็ตามที่เคยอ่านคู่มือการตั้งค่าที่ดีที่สุดในอดีตของฉันก็รู้ดีว่าฉันเป็นคนที่เน้นประสิทธิภาพเป็นหลัก อย่างไรก็ตาม ในกรณีของ Alan Wake 2 ต้องบอกว่า Quality Mode นั้นดีจริงๆ ประการแรก คุณจะเห็นภาพบนหน้าจอมากขึ้น ความละเอียดมีบทบาทเล็กน้อยเนื่องจากสูงกว่าความละเอียดการเรนเดอร์ในโหมดประสิทธิภาพมาก แต่พื้นผิว การสะท้อนของพื้นที่หน้าจอ แสง และเอฟเฟกต์นั้นมีความแตกต่างอย่างมากในโหมดคุณภาพ คุณยังได้รับฟอยล์มากขึ้นด้วย ซึ่งสำคัญมากเพราะเกมนี้จะนำคุณผ่านพื้นที่สัตว์ป่ามากมาย
และฉันรู้ว่า 30fps มักจะไม่ใช่เรื่องใหญ่ในชุมชน แต่ลองดูเพราะเทคนิคที่ใช้ในการส่งมอบทำให้รู้สึกราบรื่นอย่างสมบูรณ์แบบจนถึงจุดที่ฉันเถียงว่ามันยากที่จะบอกความแตกต่างหรือแม้กระทั่งสังเกตเห็นว่ามันทำงานที่ 30fps บนแพลตฟอร์มใด ๆ คุณจะสังเกตได้ว่าภาพเปลี่ยนไปใช้ประสิทธิภาพลดลงอย่างมาก ซึ่งเป็นสิ่งที่คุณอาจต้องเสียใจในช่วงหลังของเกม
เพียงอย่าลืมเปิดภาพเคลื่อนไหวเบลอไว้ เนื่องจากจะช่วยซ่อนความไม่แน่นอนของกล้องได้ มิฉะนั้น หากคุณใช้ประสิทธิภาพ ให้ปิดการทำงาน
Alan Wake 2 การตั้งค่ากราฟิกพีซีที่ดีที่สุด:
ก่อนที่เราจะเริ่มต้น เราทราบว่าตัวเลือกกราฟิกบางตัวหายไปในการตั้งค่า โชคดีที่มีวิธีแก้ไขเช่นกันแสดงรายการโดยผู้ใช้ X PC_Focus- การกำหนดค่าระบบของ Alan Wake 2 อยู่ในไดเร็กทอรีต่อไปนี้: %LOCALAPPDATA%\Remedy\AlanWake2
ค้นหา เปิดไฟล์การกำหนดค่า และเปลี่ยนแปลงสิ่งต่อไปนี้:
- m_bVignette: ตั้งค่านี้เป็น "false" เพื่อปิดใช้งานวิกเนต
- m_bDepthOfField: ตั้งค่านี้เป็น "false" เพื่อปิดใช้งานความชัดลึก
- m_bLensDistortion: ตั้งค่านี้เป็น "false" เพื่อปิดใช้ความผิดเพี้ยนของเลนส์
มีตัวเลือกอื่นให้เล่น เช่น FoV และการปรับขนาด แต่ตัวเลือกเหล่านี้เป็นตัวเลือกที่ใหญ่ เนื่องจากจะลบกราฟิกบนหน้าจอหลายตัวออกเพื่อให้คุณได้ภาพที่สะอาดที่สุดเท่าที่จะเป็นไปได้
ตอนนี้เข้าสู่การตั้งค่ากราฟิกในเกม
ทุกคนมีการกำหนดค่าพีซีที่แตกต่างกัน และฉันจะพยายามอย่างเต็มที่เพื่อเสนอการตั้งค่าตามการทดสอบของเราเอง แม้ว่าในปัจจุบันเราได้ทดสอบเฉพาะรุ่น RTX 4000 series เท่านั้น
GPU RTX 4090, ซีพียู AMD 7900X
หากคุณมี RTX 4090 และ CPU ระดับสูง คุณควรจะสามารถทำงานได้ทุกอย่างในระดับสูงสุด รวมถึงความละเอียด 4K เต็มรูปแบบด้วย สำหรับอัตราเฟรม DLSS 3.5 และการสร้างเฟรมจะพาคุณไปที่ 110-130fps ที่สูง สำหรับผู้ที่ใช้การ์ดจับภาพที่ไม่รองรับ VRR ฉันแนะนำให้ล็อคอัตราเฟรมไว้ที่ 60fps ผ่านแผงควบคุมของ Nvidia เพื่อหลีกเลี่ยงไม่ให้หน้าจอขาด
นอกจากนี้ หากคุณพบว่าเกมขัดข้องตลอดเวลาขณะบู๊ตหรือล็อคระบบของคุณ จากนั้นตรวจสอบให้แน่ใจว่า MSI Afterburner ไม่ทำงาน คุณอาจต้องการใช้ไร้ขอบแทนแบบเต็มหน้าจอ นั่นเป็นปัญหาของฉันเอง และการเปลี่ยนไปใช้ไร้ขอบก็ช่วยแก้ไขได้
- โหมดการแสดงผล –Borderlerless หากคุณกำลังประสบปัญหา มิฉะนั้นจะเป็นแบบเต็มหน้าจอ
- ความละเอียดการแสดงผล –3840×2160 – ลดลงหากจำเป็นเพื่อปรับปรุงประสิทธิภาพ
- การแสดงผลความละเอียด –3840×2160 (DLAA) – เปลี่ยนเป็นแบบใดก็ได้หากคุณต้องการความละเอียดหรือประสิทธิภาพด้านคุณภาพที่แตกต่างกัน
- การลดขนาดความละเอียด –DLSS สำหรับการ์ด Nvidia, FSR 2 สำหรับการ์ด AMD
- การสร้างเฟรม DLSS (การ์ด NVIDIA 4000 Series เท่านั้น) –บน
- ซิงค์ –หากคุณปิดอัตราเฟรมที่ไม่ได้จำกัดไว้ ให้เปิดเพื่อให้ตรงกับจอภาพและ/หรือการ์ดจับภาพของคุณ
- โมชั่นเบลอ –ปิด
- เนื้อฟิล์ม –ปิด
- พรีเซ็ตคุณภาพ –กำหนดเอง
- คุณภาพหลังการประมวลผล –สูง
- ความละเอียดพื้นผิว –อัลตร้า
- การกรองพื้นผิว –สูง
- แสงสว่างตามปริมาตร –สูง
- คุณภาพสปอตไลต์ตามปริมาตร –สูง
- คุณภาพการส่องสว่างระดับโลก –สูง
- ความละเอียดของเงา –สูง
- การกรองเงา –สูง
- รายละเอียดเงา –สูง
- การบดเคี้ยวของพื้นที่หน้าจอ –ปิด หากคุณใช้ Ray Tracing; เป็นอย่างอื่น
- ภาพสะท้อนระดับโลก –ปิด หากคุณใช้ Ray Tracing หรือเปิดเป็นอย่างอื่น
- การสะท้อนพื้นที่หน้าจอ –ปิด หากคุณใช้ Ray Tracing หรือเปิดเป็นอย่างอื่น
- คุณภาพหมอก –สูง
- คุณภาพภูมิประเทศ –สูง
- รายละเอียดวัตถุไกล (LOD) –สูง
- ความหนาแน่นของวัตถุกระจัดกระจาย –อัลตร้า
การติดตามเรย์
- พรีเซ็ต Ray Tracing –สูง
- การสร้าง DLSS Ray ใหม่ –บน
- แสงสว่างโดยตรง –บน
- คุณภาพการลดสัญญาณรบกวนจากแสงโดยตรง –สูง
- เส้นทางการติดตามแสงทางอ้อม –สูง
- เส้นทางที่ติดตามคุณภาพแสงทางอ้อมที่ลดสัญญาณรบกวน- สูง
RTX 4070 GPU, ซีพียู Intel เจนเนอเรชั่น 13 i9-13900KF
- โหมดการแสดงผล –Borderlerless หากคุณกำลังประสบปัญหา มิฉะนั้นจะเป็นแบบเต็มหน้าจอ
- ความละเอียดการแสดงผล –1920×1080 แต่คุณสามารถเพิ่มได้ถึง 1440P 4K สามารถรับความต้องการได้แม้กระทั่งบนการ์ดใบนี้
- การแสดงผลความละเอียด –1920×1080 (DLAA) – อีกครั้ง คุณสามารถเพิ่มค่านี้ให้สูงขึ้นได้ แต่คุณอาจต้องลดการตั้งค่าบางอย่างลง
- การลดขนาดความละเอียด –DLSS สำหรับการ์ด Nvidia, FSR 2 สำหรับการ์ด AMD
- การสร้างเฟรม DLSS (การ์ด NVIDIA 4000 Series เท่านั้น) –บน
- ซิงค์ –หากคุณปิดอัตราเฟรมที่ไม่ได้จำกัดไว้ ให้เปิดเพื่อให้ตรงกับจอภาพและ/หรือการ์ดจับภาพของคุณ
- โมชั่นเบลอ –ปิด
- เนื้อฟิล์ม –ปิด
- พรีเซ็ตคุณภาพ –กำหนดเอง
- คุณภาพหลังการประมวลผล –สูง
- ความละเอียดพื้นผิว –อัลตร้า
- การกรองพื้นผิว –สูง
- แสงสว่างตามปริมาตร –สูง
- คุณภาพสปอตไลต์ตามปริมาตร –สูง
- คุณภาพการส่องสว่างระดับโลก –สูง
- ความละเอียดของเงา –ปานกลาง
- การกรองเงา –สูง
- รายละเอียดเงา –ปานกลาง
- การบดเคี้ยวของพื้นที่หน้าจอ –ปิด หากคุณใช้ Ray Tracing หรือเปิดเป็นอย่างอื่น
- ภาพสะท้อนระดับโลก –ปิด หากคุณใช้ Ray Tracing หรือเปิดเป็นอย่างอื่น
- การสะท้อนพื้นที่หน้าจอ –ปิด หากคุณใช้ Ray Tracing หรือเปิดเป็นอย่างอื่น
- คุณภาพหมอก –สูง
- คุณภาพภูมิประเทศ –สูง
- รายละเอียดวัตถุไกล (LOD) –สูง
- ความหนาแน่นของวัตถุกระจัดกระจาย –อัลตร้า
การติดตามเรย์
- พรีเซ็ต Ray Tracing –สูง
- การสร้าง DLSS Ray ใหม่ –บน
- แสงสว่างโดยตรง –บน
- คุณภาพการลดสัญญาณรบกวนจากแสงโดยตรง –สูง
- เส้นทางการติดตามแสงทางอ้อม –สูง
- เส้นทางที่ติดตามคุณภาพแสงทางอ้อมที่ลดสัญญาณรบกวน- สูง
GPU RTX 3080, ซีพียู AMD 5900x – 60 FPS
- โหมดการแสดงผล –Borderlerless หากคุณกำลังประสบปัญหา มิฉะนั้นจะเป็นแบบเต็มหน้าจอ
- ความละเอียดการแสดงผล –1440P
- การแสดงผลความละเอียด –2560x1440P (คุณภาพ)
- การลดขนาดความละเอียด –DLSS สำหรับการ์ด Nvidia, FSR 2 สำหรับการ์ด AMD
- การสร้างเฟรม DLSS –N/A สำหรับการ์ดซีรีส์นี้
- ซิงค์ –หากคุณปิดอัตราเฟรมที่ไม่ได้จำกัดไว้ ให้เปิดเพื่อให้ตรงกับจอภาพและ/หรือการ์ดจับภาพของคุณ
- โมชั่นเบลอ –ปิด
- เนื้อฟิล์ม –ปิด
- พรีเซ็ตคุณภาพ –กำหนดเอง
- คุณภาพหลังการประมวลผล –สูง
- ความละเอียดพื้นผิว –อัลตร้า
- การกรองพื้นผิว –สูง
- แสงสว่างตามปริมาตร –สูง
- คุณภาพสปอตไลต์ตามปริมาตร –ปานกลาง
- คุณภาพการส่องสว่างระดับโลก –ปานกลาง
- ความละเอียดของเงา –ปานกลาง
- การกรองเงา –สูง
- รายละเอียดเงา –สูง
- การบดเคี้ยวของพื้นที่หน้าจอ –ปิด หากคุณใช้ Ray Tracing หรือเปิดเป็นอย่างอื่น
- ภาพสะท้อนระดับโลก –ปิด หากคุณใช้ Ray Tracing หรือเปิดเป็นอย่างอื่น
- การสะท้อนพื้นที่หน้าจอ –ปิด หากคุณใช้ Ray Tracing หรือเปิดเป็นอย่างอื่น
- คุณภาพหมอก –ปานกลาง
- คุณภาพภูมิประเทศ –สูง
- รายละเอียดวัตถุไกล (LOD) –สูง
- ความหนาแน่นของวัตถุกระจัดกระจาย –อัลตร้า
การติดตามเรย์ – ปิด
โปรดติดตามการอัปเดตของคู่มือนี้ เนื่องจากเราจะเพิ่มการตั้งค่าล่วงหน้าแบบกราฟิกเพิ่มเติมสำหรับรุ่นต่างๆ หลังจากเปิดตัวไม่นาน
หากคุณพบว่าคู่มือนี้มีประโยชน์ โปรดอ่านคำแนะนำอื่นๆ ของเราด้วยคู่มือ Alan Wake 2- หากคุณมีความคิดที่สองก่อนที่จะเลือก Alan Wake 2ไปอ่านรีวิวของเราที่นี่นั่นอาจทำให้คุณเปลี่ยนใจ