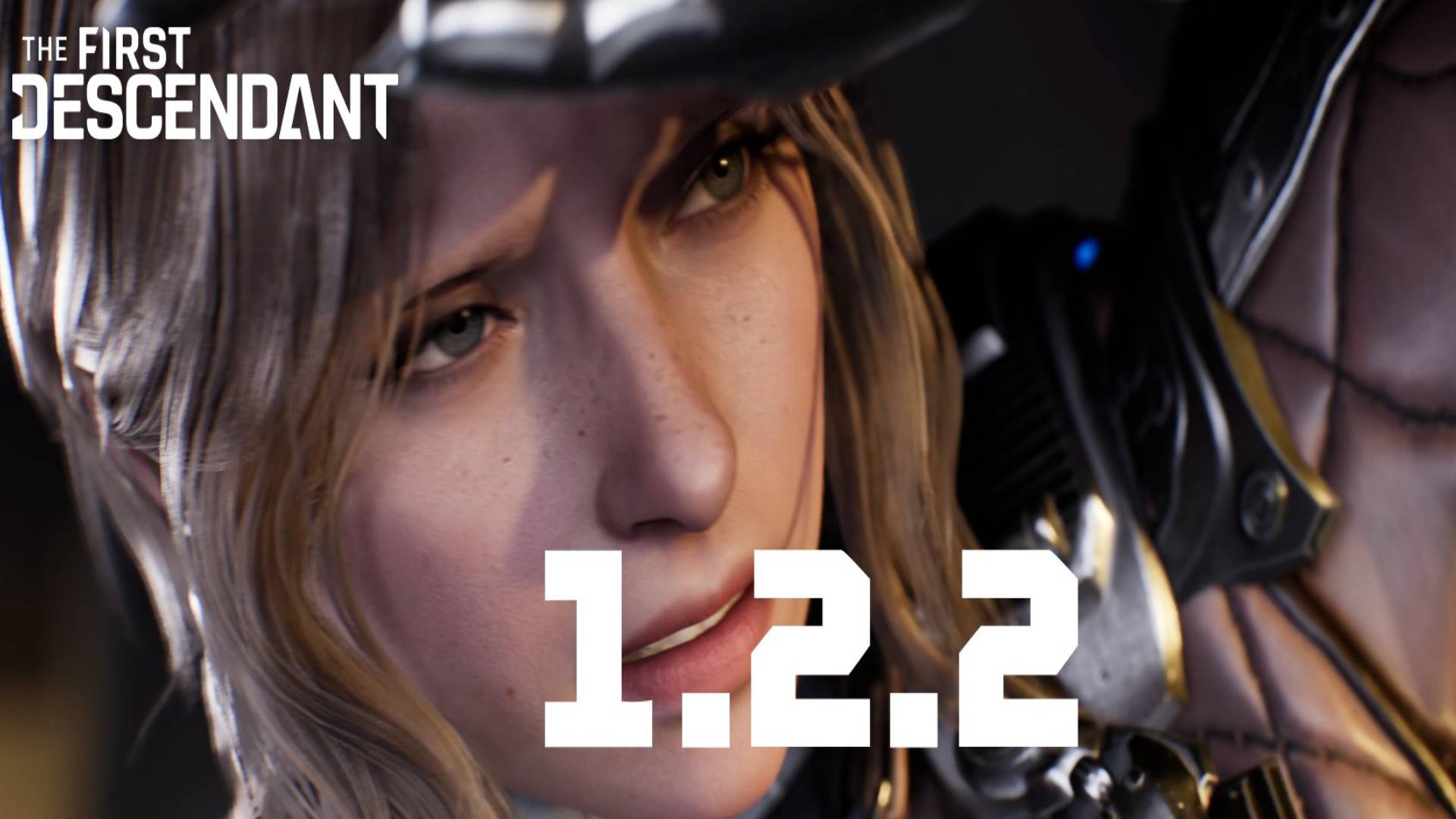Starfield จาก Bethesda มาถึงแล้ว และเป็นหนึ่งในเกมที่ทะเยอทะยานที่สุดเท่าที่เคยมีมา หากคุณต้องการประสบการณ์การเล่นเกมที่ดีที่สุดสำหรับเกมแอ็คชั่น RPG แนวไซไฟ MP1st พร้อมให้ความช่วยเหลือด้วยคำแนะนำการตั้งค่าที่ดีที่สุดของ Starfield
สิ่งนี้ไม่เพียงแต่เปรียบเทียบการตั้งค่าสำหรับเวอร์ชัน PC และการตั้งค่าใดที่เหมาะสมที่สุด แต่เรายังแสดงรายการการตั้งค่าที่จำเป็นสำหรับ Steam Deck, Xbox, คอนโทรลเลอร์ และอื่นๆ อีกมากมาย
- การอ่านที่เกี่ยวข้อง:รีวิว Starfield – A Space Odyssey
คู่มืออัปเดตเมื่อวันที่ 9/1/2023
คู่มือการตั้งค่าที่ดีที่สุดของ Starfield:
ก่อนที่เราจะพูดถึงตัวเลือกต่างๆ ตรวจสอบให้แน่ใจว่าคุณได้ดาวน์โหลดไดรเวอร์ล่าสุดสำหรับกราฟิกการ์ดของคุณแล้ว
ฉันแนะนำให้ล็อคอัตราเฟรมของคุณเป็น FPS ที่ต้องการผ่านแผงควบคุมสำหรับ Nvidia GPU หรือ Guru3D RTSS Rivatuner สำหรับการ์ด AMD ดูเหมือนว่าหลายๆ คนจะมีปัญหาด้านประสิทธิภาพเมื่อปลดล็อค โดยขึ้นสูงถึง 100 แล้วจู่ๆ ก็ลดลงเหลือ 60 การล็อคเฟรมเรทอย่างน้อยก็อาจทำให้คุณได้รับประสบการณ์ที่สม่ำเสมอ
การตั้งค่าการแสดงผลและกราฟิกที่ดีที่สุด (PC) สำหรับ Starfield – Ultra (Maxed Out)
- เต็มจอไร้ขอบ – เปิด
- ขนาดหน้าต่าง – ตรงกับจอภาพของคุณ
- ความละเอียดแบบไดนามิก – เปิดเนื่องจากสามารถช่วยในเรื่องประสิทธิภาพได้ แต่ถ้าคุณต้องการความสม่ำเสมอ ให้ปิด
- ระดับความละเอียดในการเรนเดอร์ – 75% (ค่าเริ่มต้น) ดูเหมือนจะเป็นจุดที่น่าสนใจ สิ่งใดที่สูงกว่าและประสิทธิภาพจะได้รับผลกระทบ
- กราฟิกที่ตั้งไว้ล่วงหน้า – อัลตร้า
- คุณภาพเงา – อัลตร้า
- แสงทางอ้อม – อัลตร้า
- การสะท้อนกลับ - สูง
- คุณภาพอนุภาค – สูง
- แสงสว่างตามปริมาตร – อัลตร้า
- ความหนาแน่นของฝูงชน – สูง
- Motion Blur - ปิด เว้นแต่คุณจะชอบสิ่งนี้หรือกำลังเล่นบนคอนโซล Xbox Series
- คุณภาพ GTAO – อัลตร้า
- คุณภาพหญ้า – อัลตร้า
- ติดต่อ Shadows – Ultra
- VSync – เปิด
- การลดขนาด - FSR2 (เปิด) - มีรายงานข้อขัดข้องแบบสุ่มหากคุณใช้กราฟิกการ์ด AMD การปิด FSR2 อาจช่วยแก้ไขข้อขัดข้องเหล่านั้นได้
- ดีแอลเอสเอส2 –มี mod ให้แทนที่ FSR2 ด้วยการรองรับ DLSS2 ดาวน์โหลดที่นี่:Mod สตาร์ฟิลด์ DLSS2
- เอ็กซ์เอส –มี mod ให้แทนที่ FSR2 ด้วยการรองรับ XeSS ดาวน์โหลดที่นี่:Mod สตาร์ฟิลด์ XeSS
- การเหลา – 75% ที่นี่ด้วย
- เปิดใช้งาน VRS – เปิด
- ความเข้มของเนื้อฟิล์ม – 0%
- ระดับความสว่างและแกมมา –หากคุณกำลังมองหาตัวเลือกนี้ ไม่มีหรือไม่มีอะไรเลยสำหรับการปรับแต่ง HDR เราไม่แน่ใจว่าทำไมตัวเลือกนี้จึงเกิดขึ้น แต่เราสงสัยว่ามันจะถูกเพิ่มลงในแพตช์สำหรับ Starfield เจ้าของ Nvidia สามารถใช้งานได้ตัวกรองเกมของ NVidia(Alt + F3) เพื่อบังคับให้ปรับระดับความสว่างและแกมม่า
- FoV (ขอบเขตการมองเห็น)– เพิ่มเมื่อ 9/1/23 – เช่นเดียวกับความสว่างและค้อน ไม่มีตัวเลือกในการเปลี่ยน FoV ใน Starfield อย่างไรก็ตาม มีวิธีหลีกเลี่ยงตามที่อธิบายไว้ในคู่มือนี้:วิธีเปลี่ยน FoV ใน Starfield-
ไม่มีตัวเลือกอัตราเฟรมที่นี่ แต่เราแนะนำให้ไปที่แผงควบคุม GPU ของคุณและล็อคเข้ากับจอภาพของคุณที่รองรับ 60 FPS จะทำงานได้อย่างราบรื่นบนพีซีระดับไฮเอนด์ แม้ว่าคุณจะสามารถดัน 120 FPS ได้หากคุณมีฮาร์ดแวร์
ผู้ที่ใช้กราฟิกการ์ดระดับไฮเอนด์ เช่น RTX 4000 series หรือ AMD 7900 series น่าจะสามารถรันเกมได้ที่ Full 4K และทุกอย่างในระดับ Ultra เราขอแนะนำให้ลองใช้แถบเลื่อน FSR2 หากคุณมีปัญหาด้านประสิทธิภาพใดๆ ก่อนที่จะเลื่อนตัวเลือกบางส่วนลง แม้ว่าจะมีอยู่บ้าง ให้ลองเล่นกับเงาและการสะท้อนก่อน จากนั้น GTAO และความหนาแน่นของฝูงชน ไม่ใช่ทุกคนที่จะทำงานได้อย่างราบรื่นในการตั้งค่า แต่สิ่งเหล่านี้เป็นปัญหาใหญ่เมื่อพูดถึงปัญหาด้านประสิทธิภาพ ลดระดับลงทีละรายการ ทดสอบ ล้างและทำซ้ำจนกว่าจะได้ผล
การตั้งค่าข้างต้นคือสิ่งที่ฉันกำหนดไว้สำหรับ RTX 4090 บิวด์ที่มี CPU AMD 7900X ฉันไม่ได้สังเกตเห็นการลดลงหรือปัญหาด้านกราฟิกที่สำคัญใดๆ แม้ว่ามันอาจจะแตกต่างกันไปในผู้ใช้แต่ละคนก็ตาม
การตั้งค่าการแสดงผลและกราฟิกที่ดีที่สุด (PC) สำหรับ Starfield – สูง
- เต็มจอไร้ขอบ – เปิด
- ขนาดหน้าต่าง – ตรงกับจอภาพของคุณ
- ความละเอียดแบบไดนามิก – เปิดเนื่องจากสามารถช่วยในเรื่องประสิทธิภาพได้ แต่ถ้าคุณต้องการแสดงผลที่ความละเอียดเฉพาะเสมอ ให้ปิดตัวเลือกนี้
- ระดับความละเอียดในการเรนเดอร์ – 75%-70% (ค่าเริ่มต้น)
- กราฟิกที่ตั้งไว้ล่วงหน้า - สูง
- คุณภาพของเงา - สูง
- แสงทางอ้อม - สูง
- การสะท้อนกลับ - สูง
- คุณภาพอนุภาค – สูง
- แสงสว่างตามปริมาตร – สูง
- ความหนาแน่นของฝูงชน – สูง
- Motion Blur - ปิด เว้นแต่คุณจะชอบสิ่งนี้หรือบนคอนโซล Xbox Series
- คุณภาพ GTAO – สูง
- คุณภาพหญ้า – สูง
- ติดต่อเงา - สูง
- VSync – เปิด
- การลดขนาด - FSR2 (เปิด) - มีรายงานข้อขัดข้องแบบสุ่มหากคุณใช้กราฟิกการ์ด AMD การปิด FSR2 อาจช่วยแก้ไขข้อขัดข้องเหล่านั้นได้
- ดีแอลเอสเอส2 –มี mod ให้แทนที่ FSR2 ด้วยการรองรับ DLSS2 ดาวน์โหลดที่นี่:Mod สตาร์ฟิลด์ DLSS2
- เอ็กซ์เอส –มี mod ให้แทนที่ FSR2 ด้วยการรองรับ XeSS ดาวน์โหลดที่นี่:Mod สตาร์ฟิลด์ XeSS
- เหลา – 75%
- เปิดใช้งาน VRS – เปิด
- ความเข้มของเนื้อฟิล์ม – 0%
- ระดับความสว่างและแกมมา –หากคุณกำลังมองหาตัวเลือกนี้ ไม่มีหรือไม่มีอะไรเลยสำหรับการปรับแต่ง HDR เราไม่แน่ใจว่าทำไมตัวเลือกนี้จึงเกิดขึ้น แต่เราสงสัยว่ามันจะถูกเพิ่มลงในแพตช์สำหรับ Starfield เจ้าของ Nvidia สามารถใช้งานได้ตัวกรองเกมของ NVidia(Alt + F3) เพื่อบังคับให้ปรับระดับความสว่างและแกมม่า
- FoV (ขอบเขตการมองเห็น)– เพิ่มเมื่อ 9/1/23 – เช่นเดียวกับความสว่างและค้อน ไม่มีตัวเลือกในการเปลี่ยน FoV ใน Starfield อย่างไรก็ตาม มีวิธีหลีกเลี่ยงตามที่อธิบายไว้ในคู่มือนี้:วิธีเปลี่ยน FoV ใน Starfield
การ์ด 3080/3090 ที่มี CPU ที่ดีซึ่งไม่มีปัญหาคอขวดควรใช้งานได้ง่ายภายใต้ตัวเลือกระดับสูงหากคุณต้องการ 60 FPS อย่างไรก็ตาม สำหรับความละเอียด เราแนะนำให้ใช้ 1440P แทนที่จะเป็น 4K 4K ยังคงเป็นไปได้ แต่คุณควรพิจารณาทิ้งการตั้งค่าเหล่านี้บางส่วนไว้ที่สื่อเพื่อให้ได้ประสิทธิภาพสูงสุด ความหนาแน่นของฝูงชนที่ลดลงสามารถช่วยลดการใช้งาน CPU ส่งผลให้เฟรมดีขึ้น
การตั้งค่าการแสดงผลและกราฟิกที่ดีที่สุด (PC) สำหรับ Starfield – ต่ำ
ผู้ที่มีคุณสมบัติตรงตามข้อกำหนดขั้นต่ำหรือต่ำกว่าเล็กน้อยจะต้องการเล่นเกมนี้โดยตั้งค่าทุกอย่างไว้ที่ต่ำและ 1080P ประสบการณ์นี้สามารถเล่นได้มาก แม้ว่าจะต้องเสียค่าการมองเห็น แต่การเปิดใช้งาน FSR2 จะช่วย (หรือไม่ได้ในบางกรณี) ในการปรับความคมชัดของภาพ คุณสามารถเพิ่มประสิทธิภาพกราฟิกได้ แต่ ณ จุดนั้น คุณอาจต้องการล็อคประสิทธิภาพของคุณไว้ที่ 30 FPS แทนที่จะเป็น 60 FPS
การตั้งค่าการแสดงผลและกราฟิกที่ดีที่สุด (PC) เพื่อประสบการณ์ที่ดีที่สุด (ประสิทธิภาพ)
- ความละเอียดแบบไดนามิก: เปิด
- ความละเอียดในการเรนเดอร์: 75%
- พรีเซ็ตกราฟิก: กำหนดเอง
- คุณภาพเงา: ปานกลาง
- แสงทางอ้อม: สูง
- การสะท้อน: ปานกลาง
- คุณภาพอนุภาค: ต่ำ
- แสงสว่างตามปริมาตร: ปานกลาง
- ความหนาแน่นของฝูงชน: ต่ำ
- โมชั่นเบลอ: ปิด
- คุณภาพ GTAO: ปานกลาง
- คุณภาพหญ้า: สูง
- ติดต่อเงา: ปานกลาง
- VSync: เปิด
- การขยายขนาด: FSR2
- เหลา: 75%
- เปิดใช้งาน VRS: เปิด
- ระยะชัดลึก: เปิด
การตั้งค่าเหล่านี้ไม่ได้โดดเด่นในเรื่องของภาพ แต่ได้รับการปรับให้เหมาะสมเพื่อประสิทธิภาพแทน ด้วยการตั้งค่าเหล่านี้ คุณควรจะได้รับการเพิ่มประสิทธิภาพอย่างมากใน Starfield ในขณะที่ยังคงดูดีโดยไม่ทำให้ทุกอย่างต่ำลง
ตัวเลือกกราฟิกเพิ่มเติมสำหรับรุ่นอื่นๆ จะมาในเร็วๆ นี้...
การตั้งค่าการแสดงผลและกราฟิกที่ดีที่สุด (Steam Deck) สำหรับ Starfield
สำหรับการเล่น Starfield บน Steamdeck คุณจะต้องเริ่มต้นด้วยการลดทุกอย่างให้ต่ำโดยตั้งค่าเกรนของฟิล์มและโมชั่นเบลอเป็นศูนย์ Steam Deck ไม่ตรงตามข้อกำหนดขั้นต่ำในการเล่น Starfield และในขณะที่เล่นได้ คุณควรจะพบกับปัญหาบางอย่าง เช่น การหยุดทำงาน การโหลดนาน และเฟรมที่ลดลงอย่างมาก ลองสิ่งนี้และดูว่ามันทำงานอย่างไร หลังจากนั้น คุณสามารถปรับแต่งการตั้งค่าได้อีกเล็กน้อย นี่คือสิ่งที่ฉันใช้:
- ความละเอียดแบบไดนามิก: เปิด
- ความละเอียดในการเรนเดอร์: ต่ำกว่า 40%
- พรีเซ็ตกราฟิก: กำหนดเอง
- คุณภาพของเงา: ต่ำ
- แสงทางอ้อม: ต่ำ
- การสะท้อนกลับ: ต่ำ
- คุณภาพอนุภาค: ต่ำ
- แสงสว่างตามปริมาตร: ต่ำ
- ความหนาแน่นของฝูงชน: ต่ำ
- โมชั่นเบลอ: ต่ำ
- คุณภาพ GTAO: ปานกลาง
- คุณภาพหญ้า: ต่ำ
- ติดต่อเงา: ต่ำ
- VSync: ปิด
- การขยายขนาด: FSR2
- เหลา: 75%
- เปิดใช้งาน VRS: ปิด
- ระยะชัดลึก: เปิด
บน Steam Deck เอง:
ตรวจสอบให้แน่ใจว่าคุณได้อัปเดต Steam Deck เป็นระบบปฏิบัติการล่าสุด ซึ่งแก้ไขปัญหาที่เกี่ยวข้องกับการแครชของ Starfield
ในการตั้งค่าการแสดงผลของ Steam Deck ให้ใช้สิ่งเหล่านี้:
- อัตราการรีเฟรช: 60hz
- ขีดจำกัดอัตราเฟรม: 30fps
ตรวจสอบให้แน่ใจว่าคุณใช้ Proton Experimental ด้วย สิ่งนี้จะช่วยให้คุณผ่านหน้าจอสีดำไปได้ในขณะที่บอท Starfield บน Steam Deck เพียงแตะที่หน้าจอ แล้วมันก็จะพาคุณเข้าสู่หน้าจอหลัก
การตั้งค่าการแสดงผลและกราฟิกที่ดีที่สุด (Xbox) สำหรับ Starfield
มีตัวเลือกไม่กี่ตัวในการแก้ไขบริเวณนี้ ดังนั้นให้คงค่าเริ่มต้นไว้เป็นส่วนใหญ่ ภาพเบลอจากการเคลื่อนไหวควรเปิดอยู่เนื่องจากเกมทำงานที่ 30 FPS ภาพเบลอจากการเคลื่อนไหวช่วยทำให้ภาพดูนุ่มนวลกว่าความเป็นจริง และการปิดภาพเบลอโดยสิ้นเชิงอาจทำให้รู้สึกว่าภาพเบลอได้
การทำแผนที่ปุ่มย้อนกลับ Starfield Xbox Elite
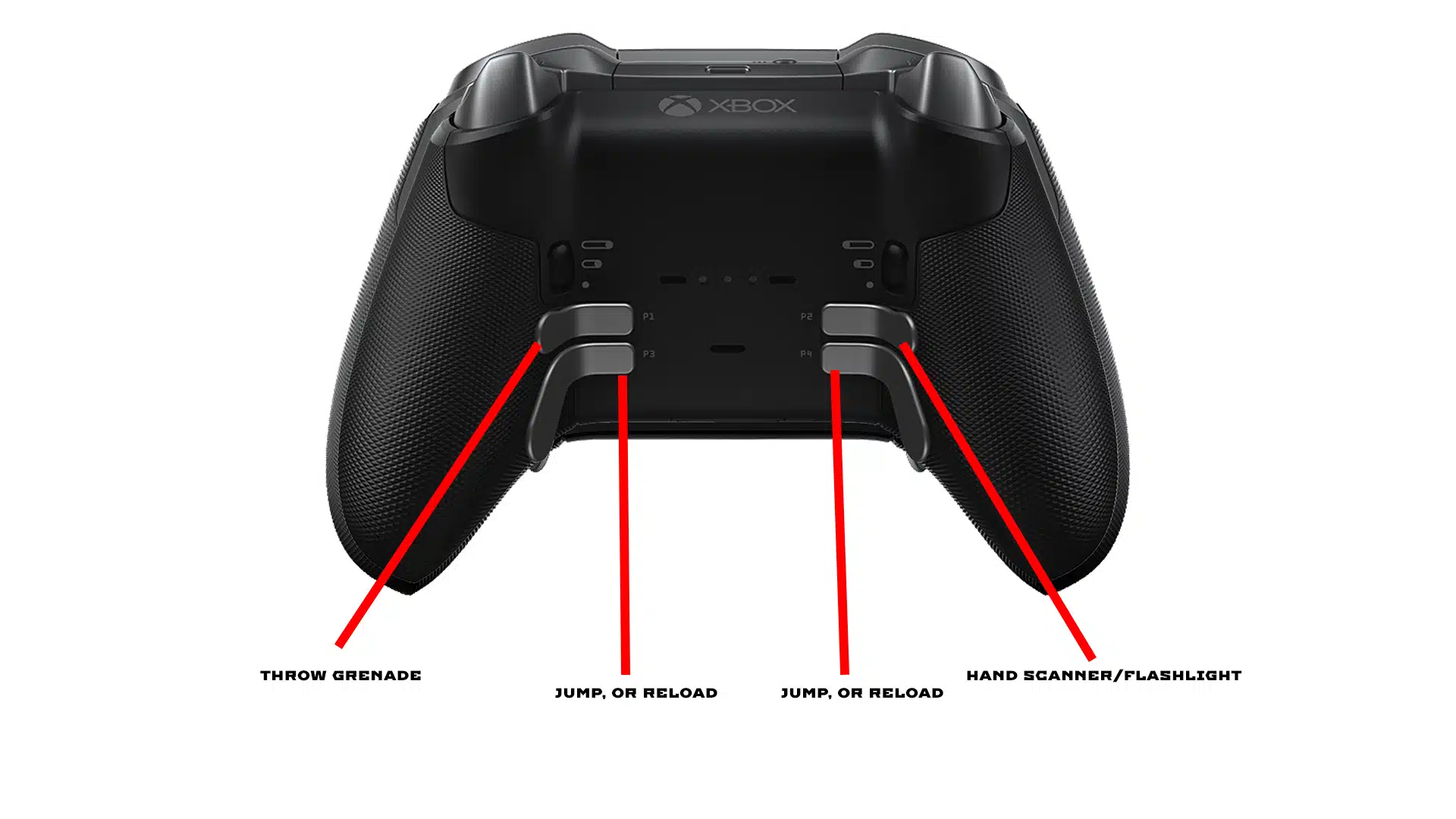
หากคุณใช้คอนโทรลเลอร์ชั้นยอดในการเล่น Starfield การตั้งค่าที่เหมาะสมที่สุดจะเป็นแบบที่คุณจะไม่ขยับนิ้วออกจากปุ่มหรือแท่งใด ๆ บ่อยครั้ง เนื่องจาก Starfield มีกลไกที่แตกต่างกันมากมาย จึงแทบจะเป็นไปไม่ได้เลย แต่ฉันพบว่าการกำหนดค่าข้างต้นใช้งานได้เป็นส่วนใหญ่ คุณสามารถกระโดดได้โดยไม่ต้องถอดนิ้วหัวแม่มือออกจากไม้แล้วโหลดซ้ำ คุณสามารถวางนิ้วไว้บนทริกเกอร์ได้เช่นกัน เนื่องจากกันชนด้านขวาและด้านซ้ายถูกแมปกับปุ่มด้านหลังด้านบน การตั้งค่านี้อาจไม่เหมาะกับทุกคน ดังนั้นลองเล่นดูด้วยตัวเอง เพียงตรวจสอบให้แน่ใจว่าคุณได้ปรับคุณสมบัติของคอนโทรลเลอร์ให้เหมาะสมที่สุดเท่าที่จะทำได้
การตั้งค่าอินเทอร์เฟซที่ดีที่สุดของ Starfield (ทุกแพลตฟอร์ม)
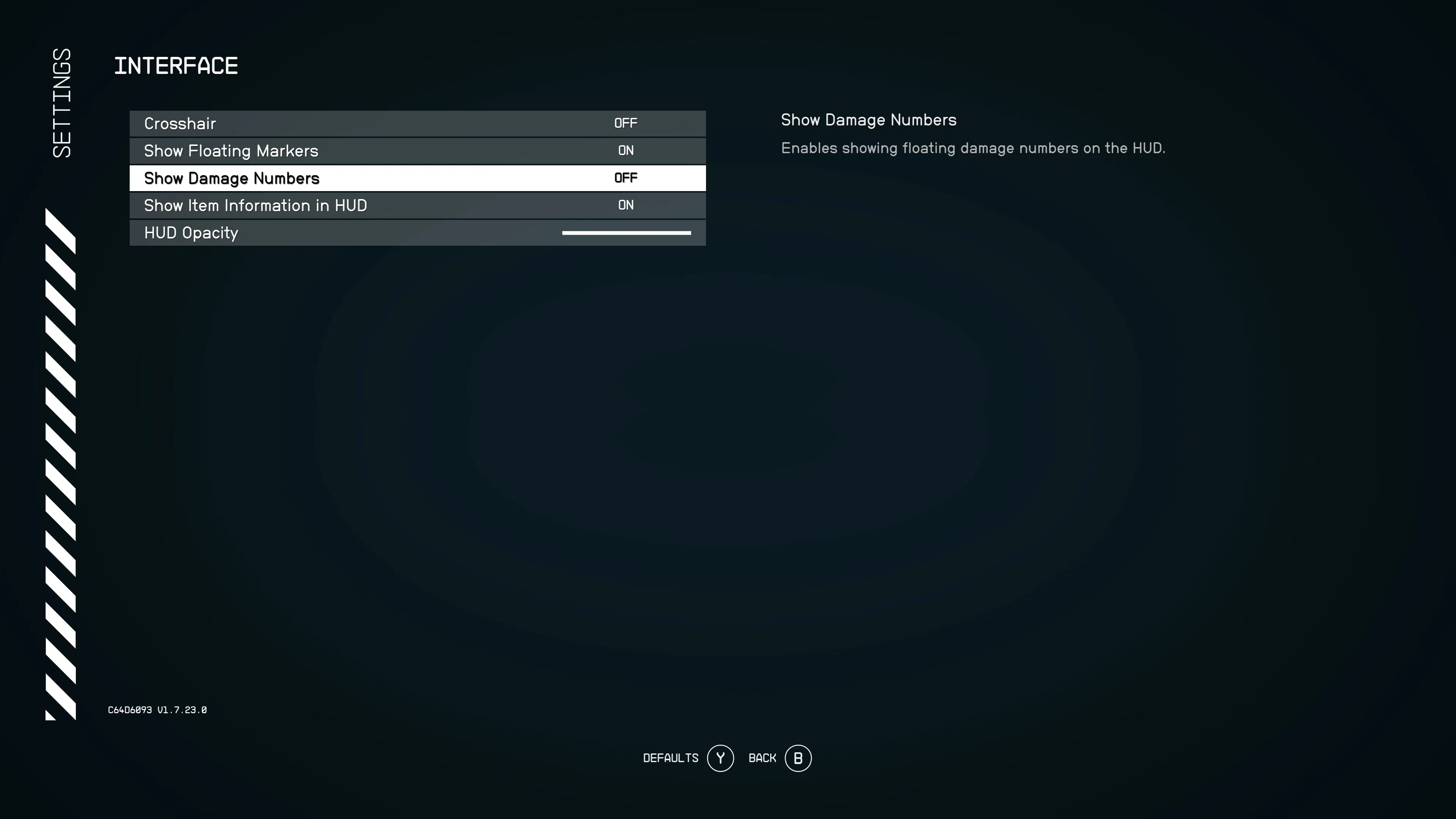
สิ่งเหล่านี้ส่วนใหญ่จะยังคงเหมือนเดิม แต่คุณสามารถปิดทุกอย่างได้หากต้องการประสบการณ์ที่ดื่มด่ำที่สุด โปรดทราบว่านี่รวมถึงจุดอ้างอิงที่เป็นวัตถุประสงค์ด้วย เนื่องจากไม่มีทางเลือกของตัวเอง จำนวนความเสียหายจะถูกปิดไว้ตามค่าเริ่มต้น และเว้นแต่ว่าคุณเป็นผู้สร้างเนื้อหาที่ต้องการเปรียบเทียบอาวุธและสิ่งอื่นๆ หรือเหมือนกับตัวเลข เราก็บอกว่าอย่าเปิดเผยเลย
การตั้งค่าเสียงที่ดีที่สุดของ Starfield (ทุกแพลตฟอร์ม)
ตัวเลือกส่วนใหญ่สามารถคงเหมือนเดิมที่นี่ แต่เราสังเกตเห็นว่าบางครั้งเพลงอาจทำให้บทสนทนาหายไปได้ ดังนั้นคุณอาจต้องการปิดเสียงนั้นและเปล่งเสียง ฉันพบว่าระดับเสียงเพลง 50% นั้นสมบูรณ์แบบ ดังพอที่จะได้ยินชัดเจนแต่เบาพอที่จะให้เสียงอื่นๆ ทั้งหมดเข้ามาได้ดี
การตั้งค่าการควบคุมที่ดีที่สุดของ Starfield (ทุกแพลตฟอร์ม)
สิ่งเดียวที่ฉันสามารถแนะนำได้ภายใต้การตั้งค่านี้คือการกลับด้านการควบคุมการบิน ทุกสิ่งทุกอย่างขึ้นอยู่กับความชอบของผู้ใช้ แม้ว่าตัวเลือก crosshair อาจจะใหญ่สำหรับบางคนก็ตาม
การตั้งค่าการเล่นเกมที่ดีที่สุดของ Starfield (ทุกแพลตฟอร์ม)
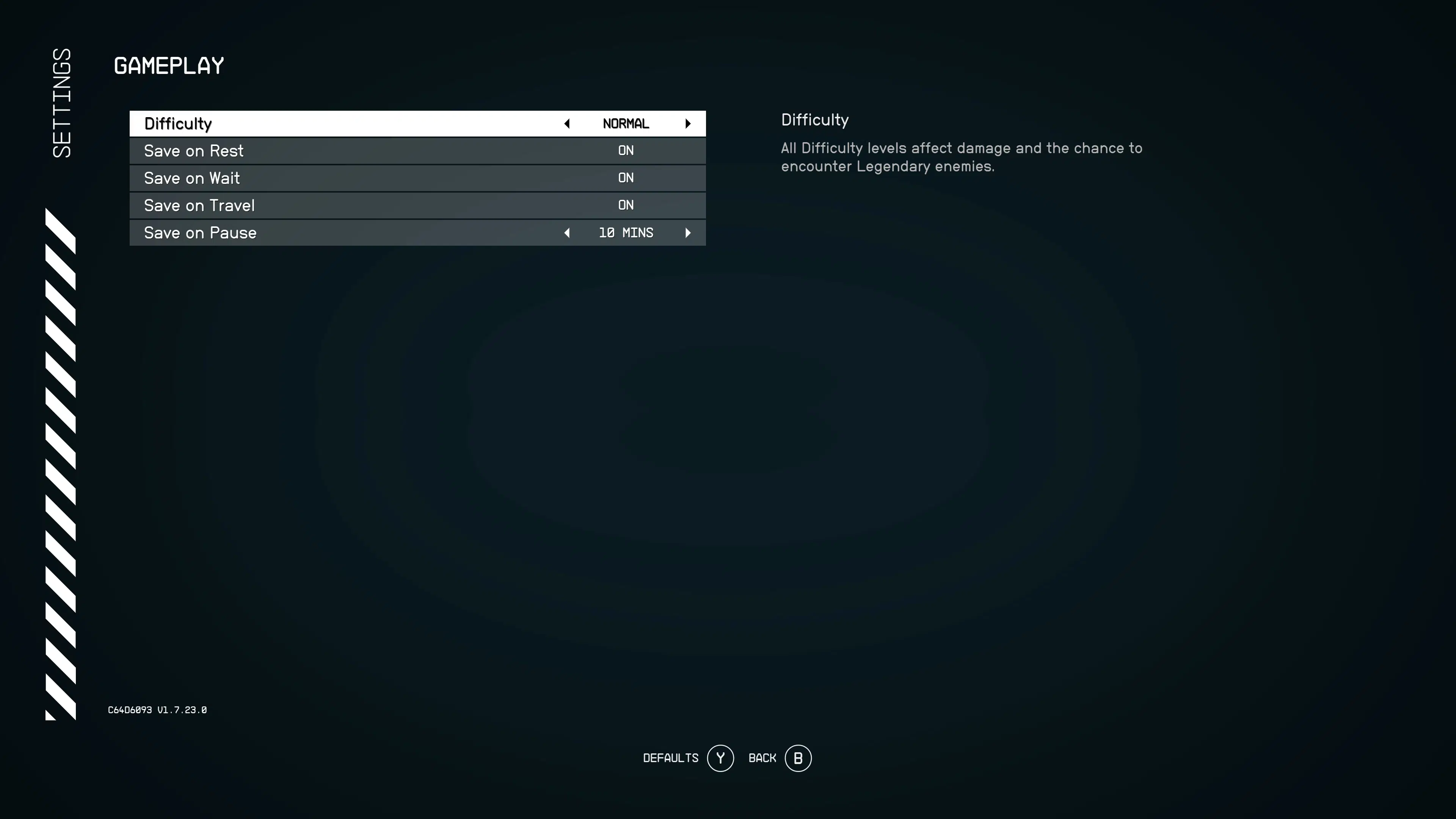
ตรวจสอบให้แน่ใจว่าตัวเลือกทั้งหมดเหล่านี้เปิดอยู่ เนื่องจากจะสร้างการบันทึกอัตโนมัติในกรณีที่มีสิ่งผิดปกติเกิดขึ้น มันจะมีประโยชน์เมื่อคุณต้องการโหลดการบันทึกก่อนหน้าซึ่งไม่ใช่เวลาย้อนหลัง
การตั้งค่าการเข้าถึงที่ดีที่สุดของ Starfield (ทุกแพลตฟอร์ม)
ที่นี่ ฉันแน่ใจว่าได้ตั้งค่าการระงับการหมุนและการลากรายการให้ถือได้ดีและลาก อีกทางเลือกหนึ่งคือการคลิก โดยให้คุณหมุนรายการจนกว่าคุณจะคลิกอีกครั้ง ฉันไม่ใช่แฟนของสิ่งนั้น แต่มันมีอยู่ถ้าคุณต้องการ ตัวเลือกคำบรรยายทั้งหมดเปิดอยู่ และสำหรับผู้ที่อาจพบว่าข้อความมีขนาดเล็กเกินไป ก็มีตัวเลือกแบบอักษรขนาดใหญ่อยู่ที่นี่
แค่นั้นแหละสำหรับ Starfield เนื่องจากไม่มีตัวเลือกมากมายให้เล่นนอกเหนือจากตัวเลือกที่กล่าวข้างต้น เราจะเพิ่มการตั้งค่าเฉพาะบิวด์เพิ่มเติมเร็วๆ นี้ ในกรณีที่การตั้งค่าเหล่านี้ใช้ไม่ได้ผลสำหรับคุณ ดังนั้นโปรดคอยติดตาม!