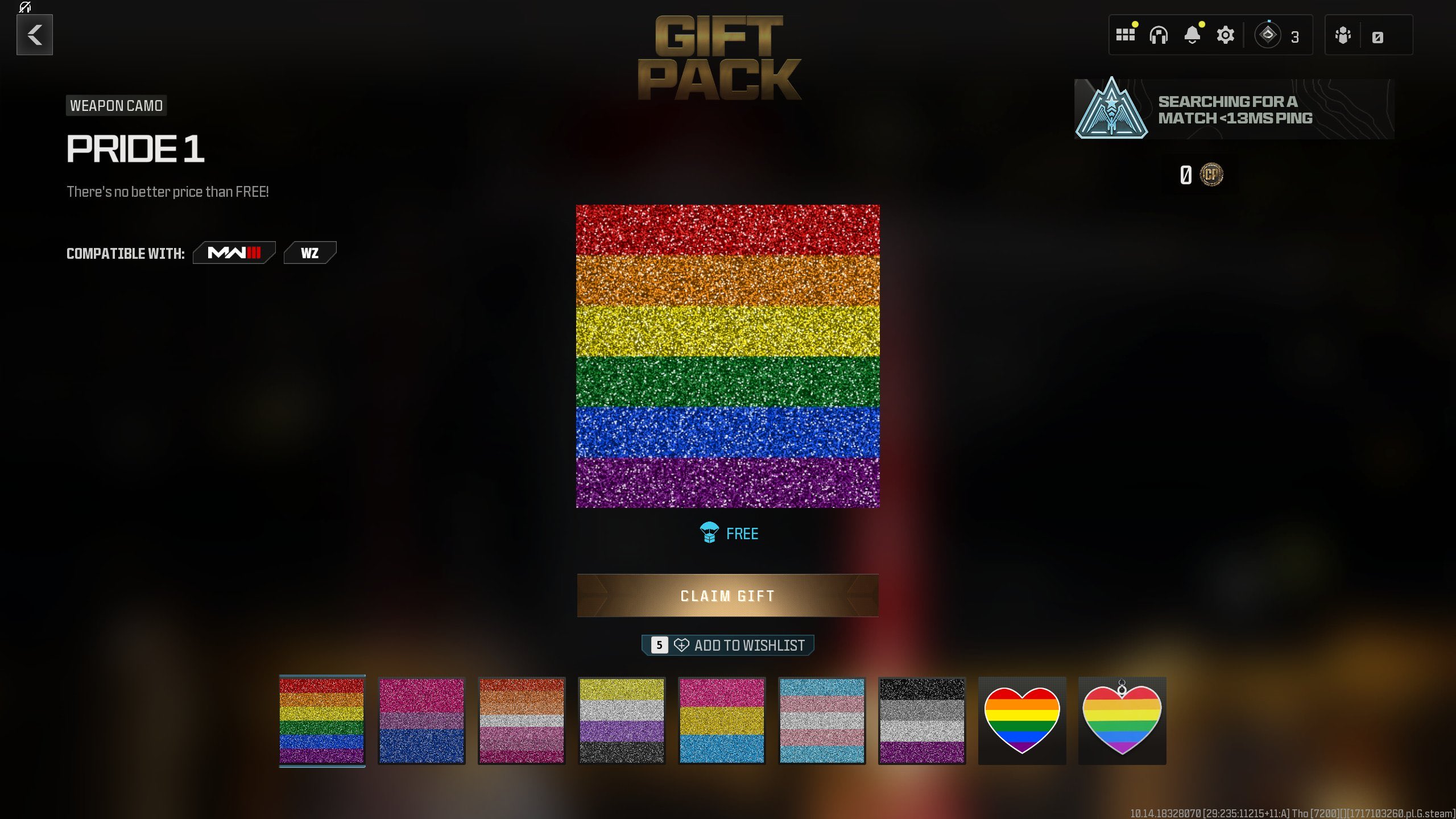คุณกำลังเริ่มสร้าง Resident Evil 4 ของ Capcom หรือไม่? บางทีคุณอาจสงสัยว่าจำเป็นต้องมีการกำหนดค่าการควบคุมและการปรับแต่งอะไรบ้างเพื่อกำจัด Las Plagas? MP1st พร้อมให้ความช่วยเหลือเกี่ยวกับคู่มือการตั้งค่าที่ดีที่สุดของ Resident Evil 4 สำหรับทั้งคอนโซลและพีซี!
การตั้งค่าที่ดีที่สุดสำหรับ Resident Evil 4 (ทั่วไปสำหรับคอนโซลและพีซี)
เสียง (PS5)
หากคุณใช้ PS5 สิ่งแรกสุดที่คุณจะต้องการทำหากคุณปิดเสียงลำโพงคอนโทรลเลอร์ไว้คือไปที่เสียง และตรวจสอบให้แน่ใจว่าเสียงของลำโพงปิดอยู่ ตามค่าเริ่มต้น ระบบจะเปิดอยู่ และหากคุณปิดระดับเสียงลำโพง คุณจะไม่ได้ยินเสียงคอมในเกม การปิดเสียงลำโพงในตัวเลือกจะแก้ไขปัญหานี้ ทำให้เสียงออกมาจากทีวีหรือลำโพงของคุณ
การควบคุม
- ปัดป้อง –คุณสามารถปรับเปลี่ยนบางสิ่งเพื่อทำให้เกม "ง่ายขึ้น" ทั้งนี้ขึ้นอยู่กับสไตล์การเล่นของคุณ สำหรับผู้ที่ต้องการความท้าทาย เราขอแนะนำให้แน่ใจว่าทุกรายการด้านล่างนี้ปิดอยู่หรือตั้งค่าเป็นค่าต่ำสุด
- ดังนั้นสิ่งแรกที่ฉันแนะนำคือเปลี่ยนการกระทำปัดป้องเป็น R2 (RT) เมื่อผูกเข้ากับปุ่มเดียวกันในการถ่ายภาพ เราพบว่าการปัดป้องง่ายกว่าการใช้ L1 (LB) ที่เป็นค่าเริ่มต้นเล็กน้อย
- เล็งช่วยเหลือ –หากคุณพบว่าการเล็งและพลาดช็อตต่างๆ เป็นเรื่องยาก คุณอาจต้องเปิดระบบช่วยเล็ง มีสองตัวเลือกที่นี่: "snap" และ "snap and follow" การสแน็ปจะทำให้เล็งเล็งไปที่ศัตรูทันทีที่กดด้านล่าง ในขณะที่การสแนปและติดตามจะดำเนินการแบบเดียวกัน โดยมีการเล็งตามหากเป้าหมายเคลื่อนที่ ขอย้ำอีกครั้งว่าหากคุณกำลังมองหาความท้าทาย ตรวจสอบให้แน่ใจว่าตัวเลือกนี้ปิดอยู่
- ความเร็วช่วยเล็ง –แถบเลื่อนนี้ควบคุมความเร็วของกล้องเมื่อใช้ระบบช่วยเล็ง คุณสามารถปรับแต่งเพื่อค้นหาสิ่งที่เหมาะกับคุณที่สุด แต่ค่าเริ่มต้นควรจะดีพอ
- การชะลอตัวของเส้นเล็ง –แถบเลื่อนนี้ควบคุมว่าเส้นเล็งจะช้าลงมากเพียงใดเมื่ออยู่เหนือศัตรู ขอย้ำอีกครั้งว่าให้ปรับแต่งสิ่งที่คุณคิดว่าดีที่สุด แต่ค่าเริ่มต้นควรจะใช้ได้
กล้อง
ทุกสิ่งที่นี่ส่วนใหญ่เป็นการตั้งค่าของผู้ใช้ แต่เราขอแนะนำให้เปลี่ยนขอบเขตการมองเห็น ค่าเริ่มต้นก็โอเค แต่อย่าลดไปกว่านี้เพราะกล้องอาจอยู่ใกล้กับตัวละครมากเกินไป อย่างไรก็ตาม การเพิ่มพื้นที่จะทำให้คุณมีพื้นที่ในการรับชมเพิ่มขึ้น และแทบจะไม่มีผลกระทบสำคัญต่อประสิทธิภาพของเกมบนคอนโซลเลย
เราขอแนะนำให้ปิดภาพเบลอจากการเคลื่อนไหวด้วย
แสดง
- ลำดับความสำคัญของภาพ/การดำเนินการ –สองตัวเลือกที่มีให้ที่นี่คือความละเอียดและอัตราเฟรม ความละเอียดจะตั้งค่าเกมเป็น 30FPS โดยมีเป้าหมายความละเอียด 4K ในขณะที่โหมดเฟรมเรตจะลดความละเอียดลง แต่ให้ 60FPS เรารู้สึกว่าโหมดเฟรมเรตให้ประสบการณ์ที่ดีกว่า แต่ถ้าคุณวางแผนที่จะเล่นกับ Ray Tracing คุณอาจต้องการเลือกใช้ความละเอียดเนื่องจากเฟรมเรตจะได้รับผลกระทบมากกว่า
- การติดตามเรย์ –เราแนะนำให้ใช้สิ่งนี้เฉพาะในกรณีที่คุณวางแผนจะเล่น RE4 ด้วยการตั้งค่าโหมดความละเอียดไว้ล่วงหน้า หรือหากคุณมีจอภาพที่รองรับ VRR ซึ่งในกรณีนี้ โหมด Ray Tracing และเฟรมเรตคือวิธีการเล่นขั้นสุดท้าย
- ความสว่าง –ทุกคนชอบการตั้งค่าเหล่านี้แตกต่างกัน แม้ว่าเนื้อหาส่วนใหญ่จะมีคำแนะนำบนหน้าจอให้ปฏิบัติตามก็ตาม โดยทั่วไปหมายถึงการปรับแถบเลื่อนจนแทบมองไม่เห็นภาพ นั่นน่าจะดีสำหรับคนส่วนใหญ่ แม้ว่าฉันจะอยากให้มันชดเชยรอยบากเล็กน้อยก็ตาม
- ฮัด –คงค่านี้เป็นค่าเริ่มต้นไว้ แต่ถ้าคุณสบายใจที่จะเล่นโดยไม่ใช้ HUD คุณก็สามารถปิดมันได้อย่างสมบูรณ์
- ความบิดเบี้ยวของเลนส์ –ปิดตัวเลือกนี้เนื่องจากมีความคลาดเคลื่อนสี ซึ่งดูเหมือนว่าจะก่อให้เกิดปัญหา เราไม่ชอบเอฟเฟ็กต์ตาปลาเช่นกัน
- ความชัดลึก –ตัวเลือกนี้ควบคุมโฟกัสบนวัตถุโดยขึ้นอยู่กับระยะห่างของวัตถุ ปรากฏว่า "พร่ามัว" บนหน้าจอ แม้ว่านั่นเป็นเพราะเกมต้องการให้คุณมุ่งเน้นไปที่สิ่งที่เฉพาะเจาะจง หากคุณต้องการภาพที่คมชัดตลอดทั้งภาพ ให้ปิดตัวเลือกนี้
- เส้นผม –ตัวเลือกนี้เป็นเรื่องที่น่าประหลาดใจเนื่องจากโดยทั่วไปแล้วจะมีเฉพาะบนพีซีเท่านั้น โดยพื้นฐานแล้ว สิ่งนี้จะสลับคุณภาพของเส้นผมที่ดีขึ้น แม้ว่าจริงๆ แล้ว ค่าเริ่มต้นก็ไม่ได้แย่เลย การถอดออกอาจช่วยให้ประสิทธิภาพการทำงานดีขึ้น ไม่เช่นนั้นหากคุณต้องการให้ผมดีขึ้น
- หากพีซีของคุณสามารถใช้งานได้ คุณสามารถเปลี่ยนการตั้งค่านี้เป็นค่าสูงสุดได้
ภาษา
พบตัวเลือกสำหรับคำบรรยายได้ที่นี่ การตั้งค่าของผู้ใช้
กราฟิก – RTX 4090 GPU (หรือการ์ดที่รองรับ RAM วิดีโอมากกว่า 15GB รวมถึง 3090 และ 3090Ti 24GB ด้วย)
สำหรับตัวเลือกกราฟิก เราจะปรับทุกอย่างให้มีการตั้งค่าสูงสุดสำหรับผู้ที่มีโครงสร้างระดับสูง นั่นหมายถึงการเปลี่ยนเกือบทุกอย่างให้สูงสุด ส่งผลให้จำเป็นต้องใช้ RAM วิดีโอมากกว่า 13GB การ์ดซีรีส์ AMD 7900 รองรับ 20-24GB ในขณะที่การ์ด Nvidia RTX 4000 รองรับ 16GB และ 24GB ในการ์ด 4080 และ 4090 เราไม่แนะนำให้เพิ่มการตั้งค่าเหล่านี้ให้สูงสุดบนการ์ดที่มีหน่วยความจำน้อยกว่าที่ระบุไว้ข้างต้น เนื่องจากอาจทำให้เกิดปัญหาด้านประสิทธิภาพได้
- แอนิเมชั่นศัตรูที่หลากหลาย- บน
- โมชั่นเบลอ- ปิด
- คุณภาพฝน- สูง
- ภูมิประเทศ- บน
- สภาพแวดล้อมที่ทำลายล้างได้- บน
- เลนส์แฟลร์- บน
- การบิดเบือนของเลนส์– โดยส่วนตัวแล้ว เราชอบปิด แต่ถ้าคุณเปิดมัน ต้องแน่ใจว่าไม่ใช่อันที่มีเอฟเฟกต์ความคลาดเคลื่อนสี
- ความชัดลึก – เปิด แต่คุณสามารถปิดได้หากคุณไม่ชอบวัตถุที่อยู่ไกลๆ ที่เบลอ
- คุณภาพแสงที่ต้องใช้ทรัพยากรมาก- สูง
- คุณภาพเอฟเฟกต์ที่เน้นทรัพยากร- สูง
- ความละเอียดหน้าจอ– จับคู่สิ่งที่คุณใช้สำหรับจอภาพ ในกรณีของเรา เราได้ตั้งค่านี้เป็น 4K
- อัตราการรีเฟรช– อีกครั้ง จับคู่สิ่งที่หน้าจอของคุณรองรับ โปรดใช้ความระมัดระวังไม่ให้เกินเกณฑ์ดังกล่าว เนื่องจากคุณอาจสูญเสียอินพุตไปยังจอแสดงผลได้
- อัตราเฟรม– ตัวแปรหรือล็อค – หากคุณต้องการผลักดันระบบจริงๆ คุณสามารถใช้ตัวแปรที่จะเกินเกณฑ์ 120FPS อย่างไรก็ตาม หากคุณต้องการประสบการณ์ที่ราบรื่นด้วยการตั้งค่าพิเศษ ให้ตั้งค่านี้เป็น 120FPS หรือ 60FPS
- โหมดการแสดงผล– เต็มหน้าจอ
- การซิงโครไนซ์ในแนวตั้ง- บน
- ความละเอียดระดับภาพยนตร์– 4K (คัตซีนจะเล่นในรูปแบบ 4K เต็มรูปแบบ) – สิ่งนี้ไม่มีผลกระทบสำคัญต่อประสิทธิภาพ ดังนั้นการ์ดทุกใบควรจะสามารถจัดการสิ่งนี้ได้หากรองรับเอาต์พุต 4K
- เรย์ เทรซซิ่ง– บนสูง
- FidelityFX สุดยอดความละเอียด 1 หรือ 2?
- ลองใช้ทั้งสองอย่าง เนื่องจากผลลัพธ์อาจแตกต่างกันในคุณภาพของภาพโดยรวม อย่างไรก็ตาม เราขอแนะนำให้เปลี่ยนไปใช้ค่าที่ตั้งล่วงหน้าด้านคุณภาพอย่างใดอย่างหนึ่ง เนื่องจากจะช่วยลดภาระในการประมวลผล FSR2 นำเสนอประสิทธิภาพและการปรับปรุงโดยรวมที่ดีขึ้น
- น่าเสียดาย ไม่มีการรองรับ DLSS
- คุณภาพของภาพ– เก็บค่านี้ไว้ที่ 100 มันขึ้นไปถึง 200 แต่ถึงแม้ใน 4090 เราก็พบว่ามันหนักเกินไปจนส่งผลต่อประสิทธิภาพ
- โหมดการเรนเดอร์- ปกติ
- ต่อต้านนามแฝง– FXAA+TAA
- คุณภาพพื้นผิว– สูง (8GB)
- การกรองพื้นผิว– สูง (อานิโซ x16)
- คุณภาพตาข่าย- สูง
- คุณภาพเงา- สูง
- แคชเงา- บน
- การบดเคี้ยวโดยรอบ– FidelityFX คาเคา
- แสงสว่างตามปริมาตร– สูงสุด
- คุณภาพแสงของอนุภาค- สูง
- บลูม- บน
- การสะท้อนพื้นที่หน้าจอ– ปิด (การติดตามหนูจะดูแลการสะท้อน)
- เส้นผม- สูง
- การแยกส่วนกราฟิก- บน
- ศพถาวร- มากมาย
สำหรับรุ่นที่ใช้การ์ดซีรีส์ RTX 3000 โดยเริ่มตั้งแต่รุ่น 3090 คุณควรสามารถตั้งค่าสิ่งต่างๆ เกือบทั้งหมดให้สูงได้ แม้ว่าอาจต้องตั้งค่า Ray Tracing เป็นปกติและอาจต้องตั้งค่าพื้นที่หน้าจอด้วย รุ่น 3080 ควรเลือกใช้การตั้งค่าปานกลางถึงสูง
- อัตราการรีเฟรช –ไปตามจอภาพของคุณ
- อัตราเฟรม –ตัวแปร
- โหมดการแสดงผล –เต็มจอ
- การซิงโครไนซ์ในแนวตั้ง –บน
- ความละเอียดระดับภาพยนตร์ –4เค
- การติดตามเรย์ –ปานกลาง
- FidelityFX สุดยอดความละเอียด 2 –โหมดคุณภาพใดก็ได้
- FidelityFX สุดยอดความละเอียด 1 –โหมดคุณภาพใดก็ได้
- คุณภาพของภาพ –100%
- โหมดการเรนเดอร์ –ปกติ
- ต่อต้านนามแฝง –FXAA+TAA
- คุณภาพพื้นผิว –สูง (1 GB) หรือสูง (4GB)
- การกรองพื้นผิว –สูง (อานิโซ x16)
- คุณภาพตาข่าย –สูงสุด
- คุณภาพของเงา –สูงสุด
- แคชเงา –บน
- ติดต่อเงา –บน
- การบดเคี้ยวโดยรอบ –FidelityFX คาเคา
- แสงสว่างตามปริมาตร –สูงสุด
- คุณภาพแสงของอนุภาค:สูง
- บลูม –บน
- การสะท้อนพื้นที่หน้าจอ –เปิดหากคุณไม่ได้ใช้การติดตามรังสี
- การกระเจิงใต้ผิวดิน –บน
- เส้นผม - ปกติ
- การแยกส่วนกราฟิก:บน
- ศพถาวร:มากมาย
- ฟิสิกส์ศพ –ต่ำ
- แอนิเมชั่นศัตรูที่หลากหลาย –บน
- การเคลื่อนไหวเบลอ –ปิด
- คุณภาพฝน:สูง
- ภูมิประเทศ:บน
- สภาพแวดล้อมที่ทำลายล้างได้ –บน
- เลนส์แฟลร์:บน
- ความบิดเบี้ยวของเลนส์:ปิด
- ความชัดลึก:บน
- คุณภาพแสงสว่างที่ต้องใช้ทรัพยากรมาก:สูง
- คุณภาพเอฟเฟกต์ที่เน้นทรัพยากร:สูง
สำหรับการ์ดระดับล่าง เราขอแนะนำให้เล็งไปที่การ์ดระดับกลาง และหากจำเป็น ให้ตั้งค่าบางอย่างไว้ที่ต่ำ
แค่นั้นแหละ! อย่าลืมว่า Resident Evil 4 กำลังจะมาThe Mercenaries เป็น DLC ฟรี7 เมษายนนี้! ติดตามคำแนะนำ Resident Evil 4 เพิ่มเติมได้ที่นี่บน MP1st

เจมส์ ลารา
James ผู้มีหัวใจเป็นเกมเมอร์ทำงานให้กับ MP1st มาเป็นเวลากว่าทศวรรษแล้วเพื่อทำสิ่งที่เขารัก เขียนเกี่ยวกับวิดีโอเกม และสนุกกับการทำมัน การเติบโตมากับการเล่นเกมในยุค 90 นั้นอยู่ในสายเลือดของเขามาตั้งแต่สมัย NES วันหนึ่งเขาหวังว่าจะพัฒนาเกมของตัวเอง